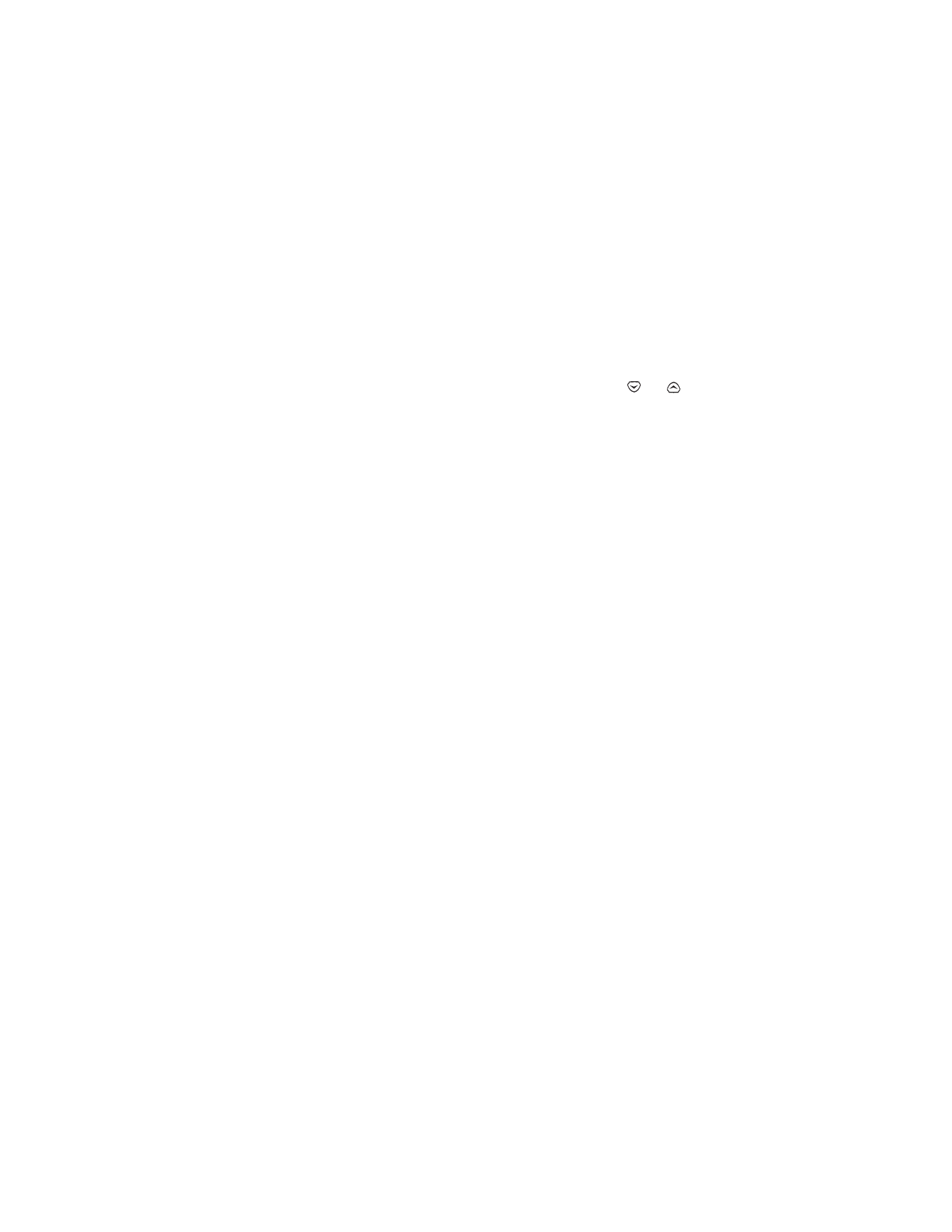
Create a calendar note
This option enables you to create a note and associate it with one of the
following categories: Reminder, Call, Meeting, or Birthday. You can also
set an alarm for any calendar note.
1
Go to the day you want, then press Options.
2
Scroll to Make note, and press Select.
The list of categories appears.
3
Scroll to the category you want and press OK.
Reminder
The Subject field appears.
1
Enter the information and press OK. The current date appears.
• If you want to change the date for this reminder, do so and
press OK.
• If you do not want to change the date, just press OK. The message
Set alarm for the note? appears.
2
Press Yes or No.
• If you don’t want to set an alarm, press No. The message Calendar
note saved appears.
• If you press Yes, the Alarm date field appears.
3
Enter the date on which you want the alarm to sound and press OK.
The Alarm time field appears.
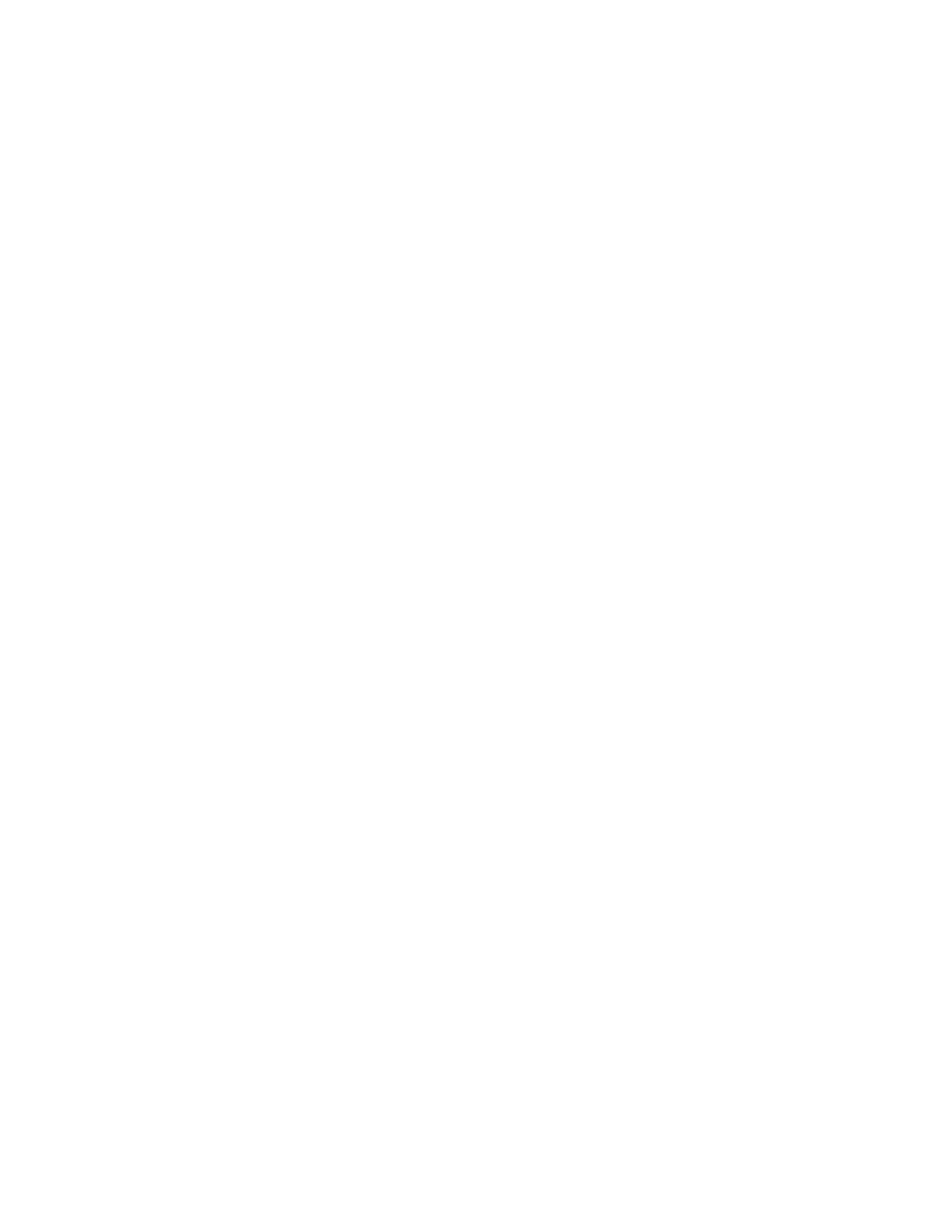
[ 92 ]
4
Enter the time at which you want the alarm to sound using the hh:mm
format and press OK.
5
Select either am or pm and press OK.
Note:
Step 5 appears only if you have selected the am/pm format.
The message Calendar note saved appears.
Call
The Number field appears.
1
Either enter the number and press OK, or press Search and scroll
through your phone book until you find the number you want.
Press OK.
The Date field appears.
2
Enter the date on which you need to make this call and press OK.
The Time field appears.
3
Enter the time that you need to make this call using the hh:mm
format and press OK.
4
Select am or pm and press OK.
Note:
Step 4 appears only if you have selected the am/pm format.
The message Set alarm for the note? appears.
5
Press Yes or No.
• If you don’t want to set an alarm, press No.
• The message Calendar note saved appears.
• If you press Yes, the Alarm date field appears.
6
Enter the date on which you want the alarm to sound and press OK.
The Alarm time field appears.
7
Enter the time at which you want the alarm to sound using the
hh:mm format and press OK.
8
Select either am or pm and press OK.
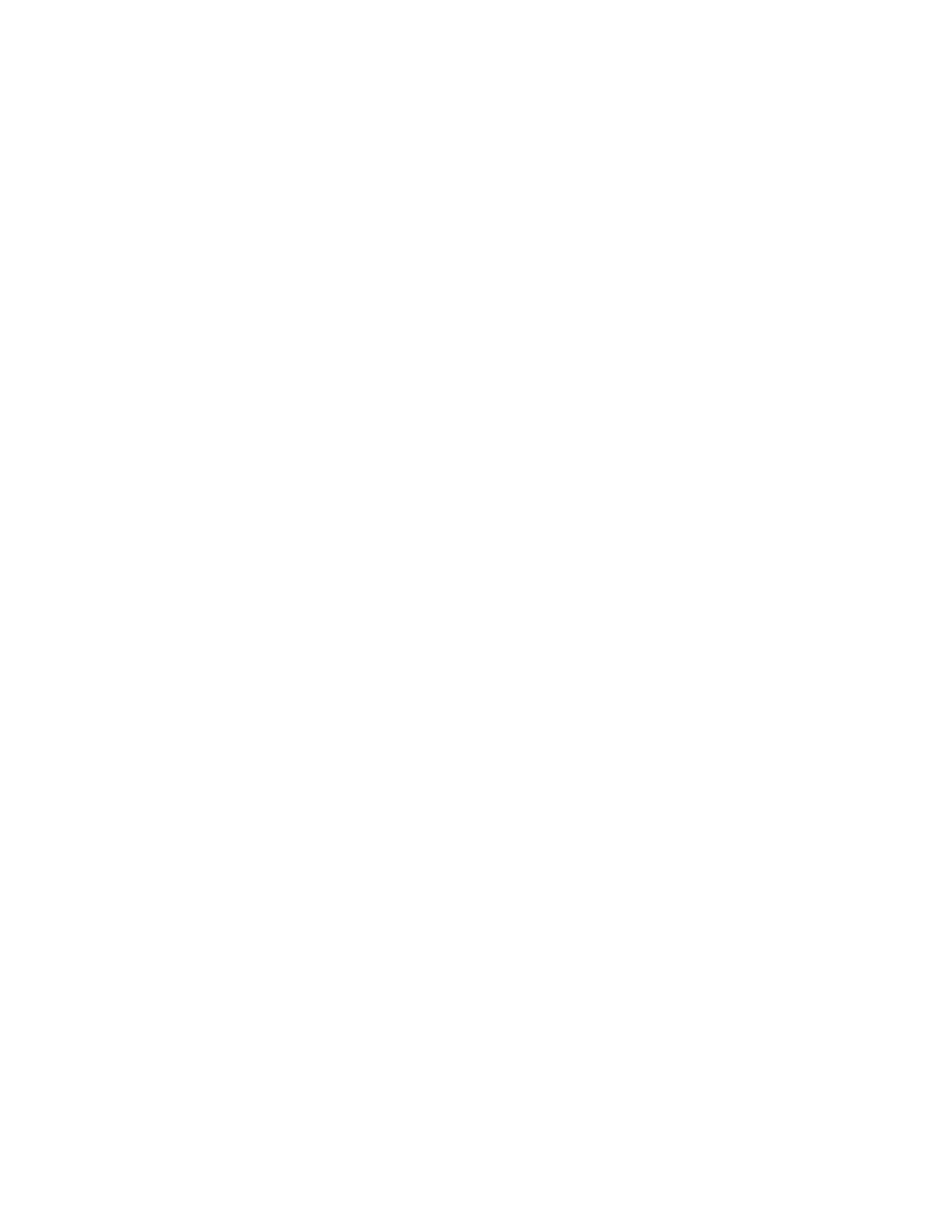
[ 93 ]
Use your personal assistant
Note:
Step 8 appears only if you selected the am/pm format.
The message Calendar note saved appears.
Meeting
The Subject field appears.
1
Enter the information and press OK.
The current date appears.
• If you do not want to change the date, just press OK.
The Time field appears.
• If you want to change the date for this reminder, do so and
press OK.
2
Enter the time of the meeting using the hh:mm format and press OK.
Select am or pm and press OK.
Note:
Step 2 appears only if you selected the am/pm format.
The message Set alarm for the note? appears.
3
Press Yes or No.
• If you don’t want to set an alarm, press No.
The message Calendar note saved appears.
• If you press Yes, the Alarm date field appears.
4
Enter the date on which you want the alarm to sound and press OK.
The Alarm time field appears.
5
Enter the time at which you want the alarm to sound using the hh:mm
format and press OK.
6
Select either am or pm and press OK.
Note:
Step 6 appears only if you selected the am/pm format.
The message Calendar note saved appears.
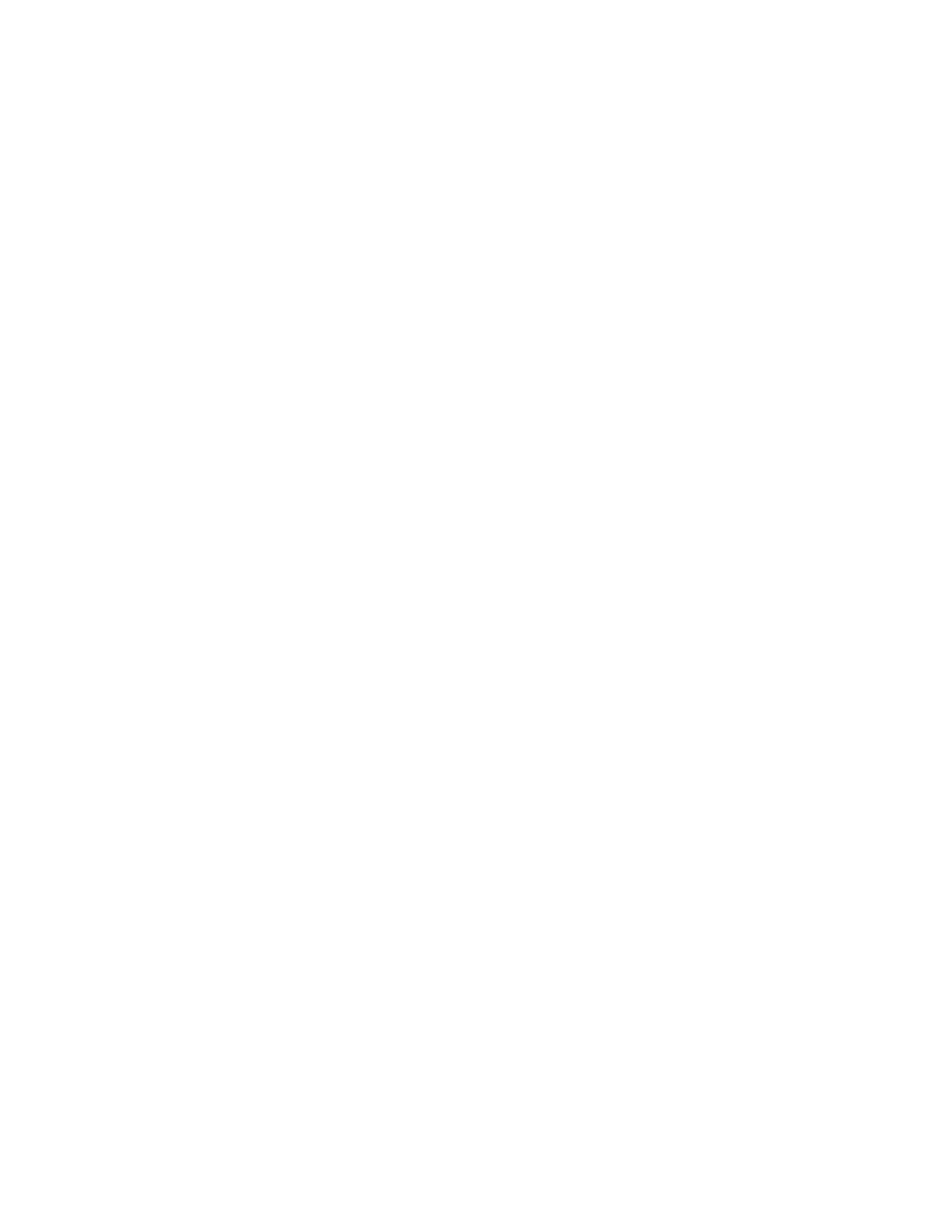
[ 94 ]
Birthday
The Name field appears.
1
Enter the person’s name whose birthday you want to be reminded of
and press OK.
The Date field appears.
2
Enter the month and day of this person’s birthday and press OK.
The Year of birth field appears.
3
Enter the year using the yyyy format and press OK.
The message Set alarm for the note? appears.
4
Press Yes or No.
• If you don’t want to set an alarm, press No.
The message Calendar note saved appears.
• If you press Yes, the Alarm date field appears.
5
Enter the date on which you want the alarm to sound and press OK.
The Alarm time field appears.
6
Enter the time at which you want the alarm to sound using the
hh:mm format and press OK.
7
Select either am or pm and press OK.
Note:
Step 7 appears only if you selected the am/pm format.
The message Calendar note saved appears.